VMware has released a new version of its flagship product, VMware Cloud Foundation (VCF), with version 5.2.1. This upgrade brings exciting new features and enhancements to the table, offering improved functionality and performance for VMware users. In this blog post, we’ll discuss the key features of VCF 5.2.1 and provide some quick tips and tricks to get your upgrade process started.
What’s New
The VMware Cloud Foundation (VCF) 5.2.1 release includes the following:
- Manage all SDDC certificates and passwords from a single UI: SDDC Manager certificate and password management functionality is now integrated in the vSphere Client to simplify and speed-up day-to-day operations. VCF users can now manage the certificates, integrated certificate authorities, and system user passwords from the Administration section in the vSphere Client.
- Reduced Downtime Upgrade (RDU) support for vCenter: VCF users can now leverage vCenter Reduced Downtime Upgrade (RDU) to execute a vCenter upgrade. vCenter RDU is a migration-based approach to upgrading vCenter and reduces the vCenter downtime to less than 5 minutes.
- NSX in-place upgrades for clusters that use vSphere Lifecycle Manager baselines: VCF users now have the choice to perform NSX in-place upgrade for clusters that use vSphere Lifecycle Manager baselines. In-place upgrades eliminate the need to place hosts into maintenance mode during the upgrade.
- Support for vSphere Lifecycle Manager baseline and vSphere Lifecycle Manager image-based clusters in same workload domain: VCF users now have the flexibility to deploy and upgrade vLCM baseline and vLCM image-based clusters within the same workload domain.
- Support for the “License Now” option for vSAN add-on licenses based on capacity per tebibyte (TiB): VCF users can now apply the vSAN TiB capacity license within the SDDC Manager UI to expand storage capacity for their workload domains and clusters. You can also use the “License Later” option to assign the per-TiB vSAN license key using the vSphere Client.
- Set up VMware Private AI Foundation infrastructure from the vSphere Client: VCF users can leverage a new guided workflow in the vSphere Client to set up infrastructure for VMware Private AI Foundation and maximize the potential of NVIDIA GPU-enabled ESXi hosts. The workflow streamlines the set up process by centralizing configuration steps from SDDC Manager and vCenter into a single workflow.
Read More at VMware’s site – VCF 5.2.1
Upgrade Process & Troubleshooting Tips
To disable the upgrade compatibility checks, follow the steps below:
- SSH into SDDC Manager appliance with the vcf user and su to root.
- Edit the file: /opt/vmware/vcf/lcm/lcm-app/conf/compatibility.flag
- Update the property vcf.compatibility.controllers.compatibilityCheckEnabled to false
- Save and close the file.
- Restart Lifecycle Management by running the command: systemctl restart lcm
Edit the file: /opt/vmware/vcf/lcm/lcm-app/conf/compatibility.flag (Example Below)

After you have updated the flag to false from true, reboot LCM service.
systemctl restart lcmOnce you have executed the syntax above, go back to SDDC Web UI and refresh the page, you should see “Update Now” enabled an no more errors.
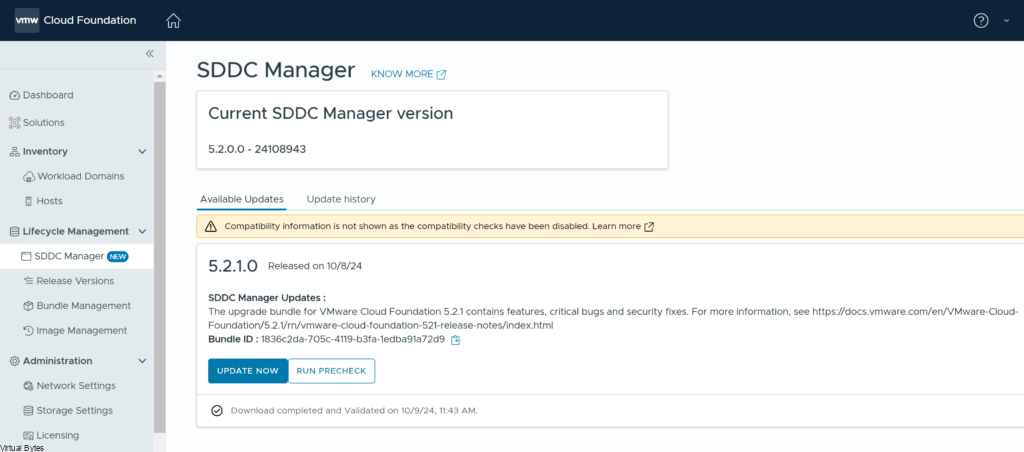
I ran a pre-check, its a preferred practice to verify pre-checks of any upgrade of VCF, to ensure that everything will upgrade smoothly.

Pre-check is success with no errors or warnings! Lets Upgrade!

Update Now – will start the SDDC Upgrade to the latest version: Example below
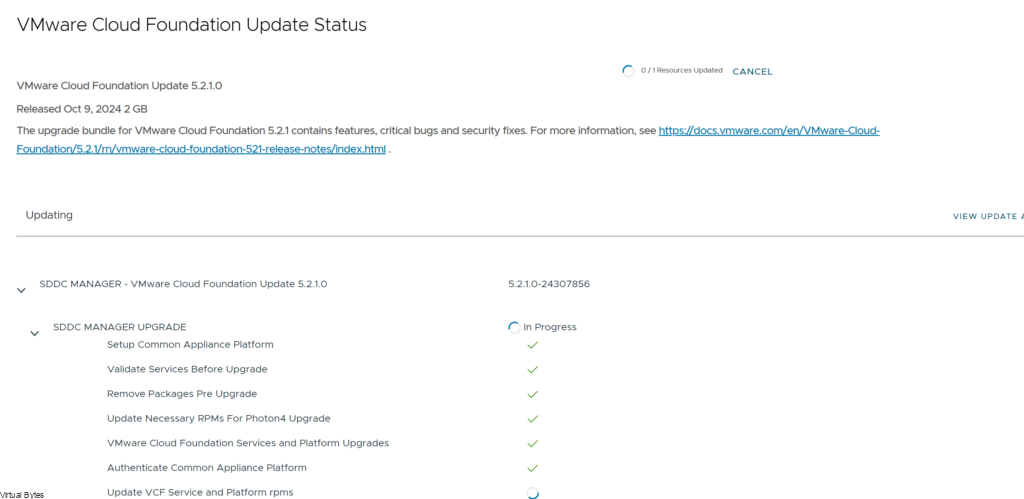
Now that SDDC Manager has upgraded successfully, – Elapsed Time : 19 minutes 28 second
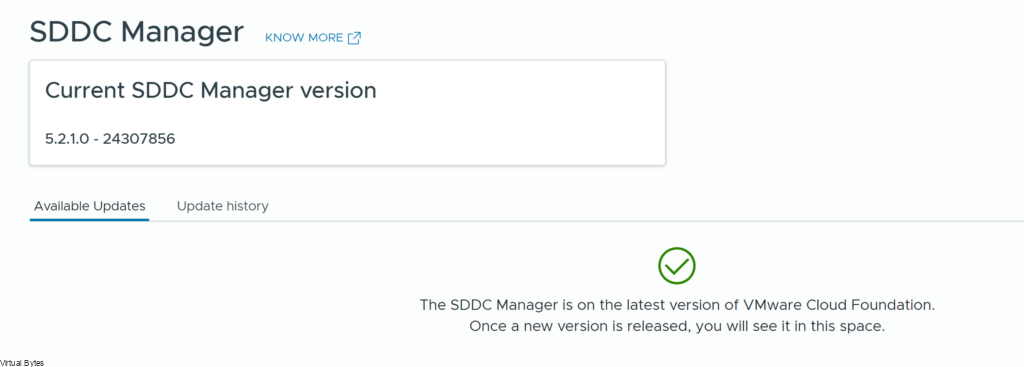
Now, for the next portion of the upgrade – I ended up having a issue where the SDDC BOM was erroring out, that I have a compatibility issue, this is due to a previous async patch upgrade that was required to fix CVE’s so what you will need to do is go back to the same configuration file and switch it back to false, and reboot lcm service. The configurations file reverts back to true after the SDDC upgrade.
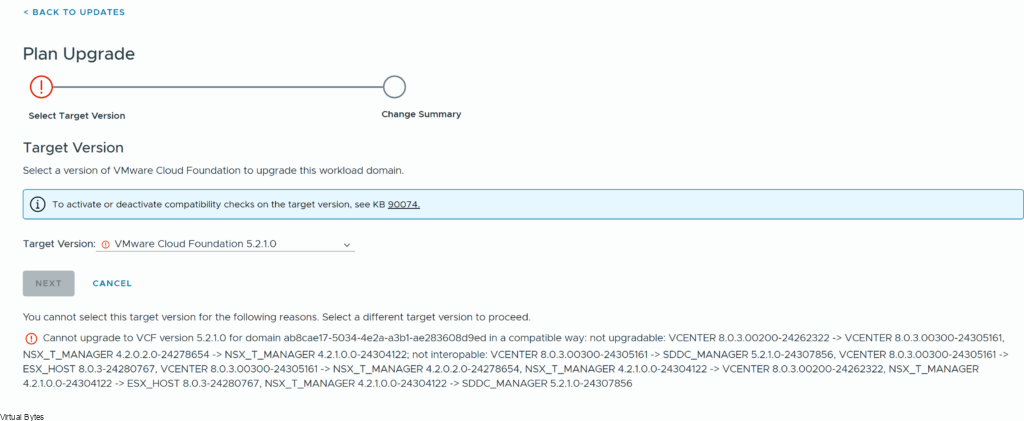
Error Message:
You cannot select this target version for the following reasons. Select a different target version to proceed.
Cannot upgrade to VCF version 5.2.1.0 for domain ab8cae17-5034-4e2a-a3b1-ae283608d9ed in a compatible way: not upgradable: VCENTER 8.0.3.00200-24262322 -> VCENTER 8.0.3.00300-24305161, NSX_T_MANAGER 4.2.0.2.0-24278654 -> NSX_T_MANAGER 4.2.1.0.0-24304122; not interopable: VCENTER 8.0.3.00300-24305161 -> SDDC_MANAGER 5.2.1.0-24307856, VCENTER 8.0.3.00300-24305161 -> ESX_HOST 8.0.3-24280767, VCENTER 8.0.3.00300-24305161 -> NSX_T_MANAGER 4.2.0.2.0-24278654, NSX_T_MANAGER 4.2.1.0.0-24304122 -> VCENTER 8.0.3.00200-24262322, NSX_T_MANAGER 4.2.1.0.0-24304122 -> ESX_HOST 8.0.3-24280767, NSX_T_MANAGER 4.2.1.0.0-24304122 -> SDDC_MANAGER 5.2.1.0-24307856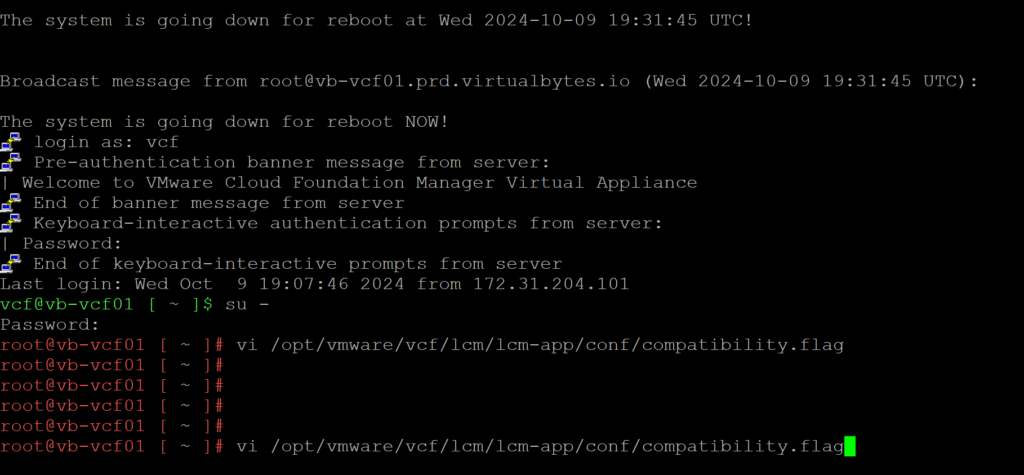
Now after you have updated the configuration and restarted LCM service, go back to the SDDC UI and you should see it allow you to proceed with upgrade.
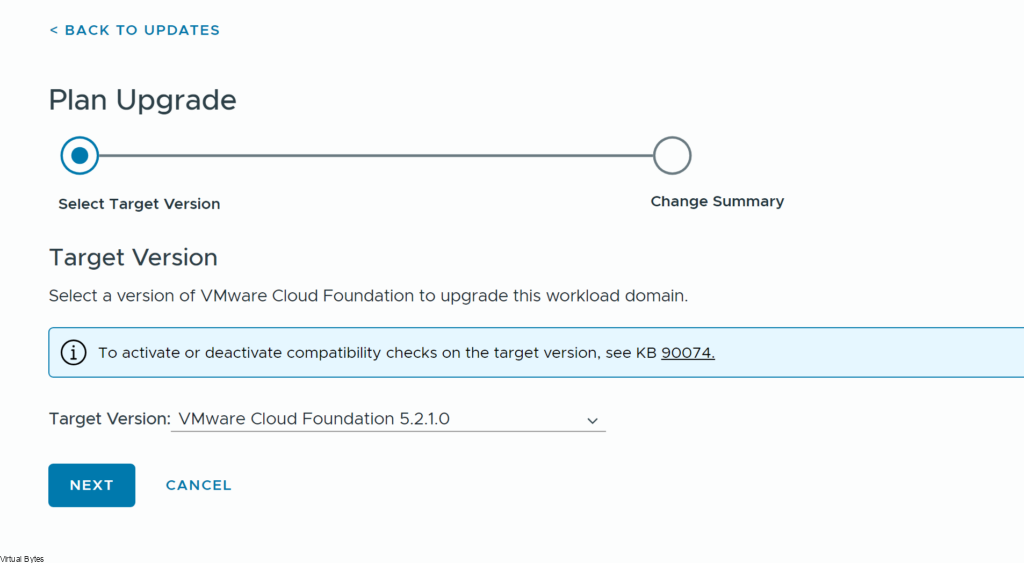
Now once the upgrade is staged and ready you can execute the NSX upgrade, which is the first part of the upgrade. Lets start!
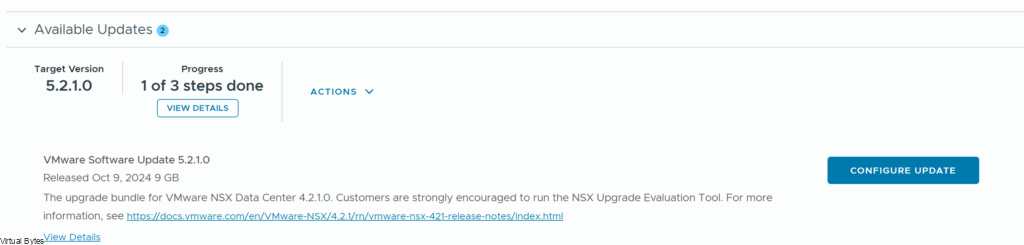
NSX Precheck –

Selection if you would like to upgrade only NSX edge clusters, for my deployment I upgrade all of NSX.

Cluster Selection –
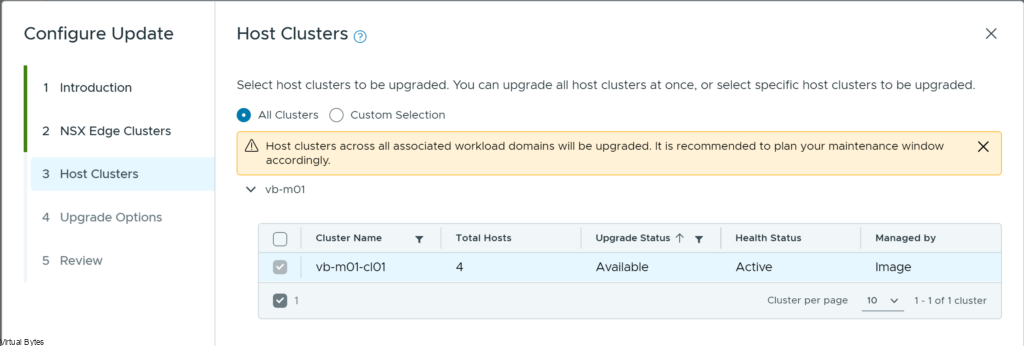
Upgrade options –

Preferred practice – to run the pre-check of any upgrade to ensure compatibility and prevent upgrade issues.

Lets Upgrade!
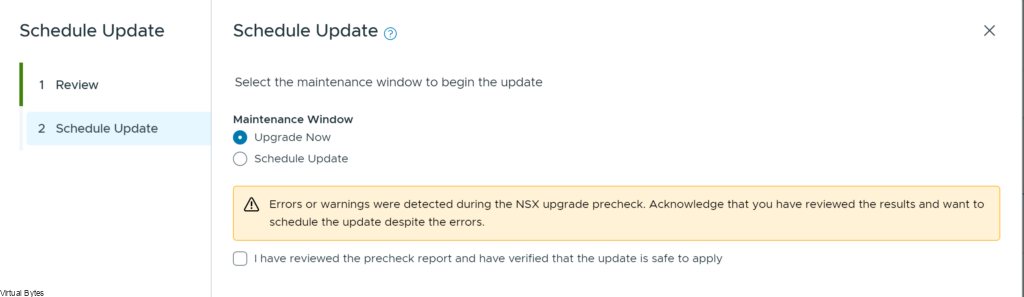
After NSX has upgraded, you will be able to proceed to vCenter Server upgrade process. If you want to watch the detailed upgrade of NSX you will need to login to the NSX manager web UI and go to System -> Upgrade (here you will be able to watch what is happening during the upgrade of NSX)
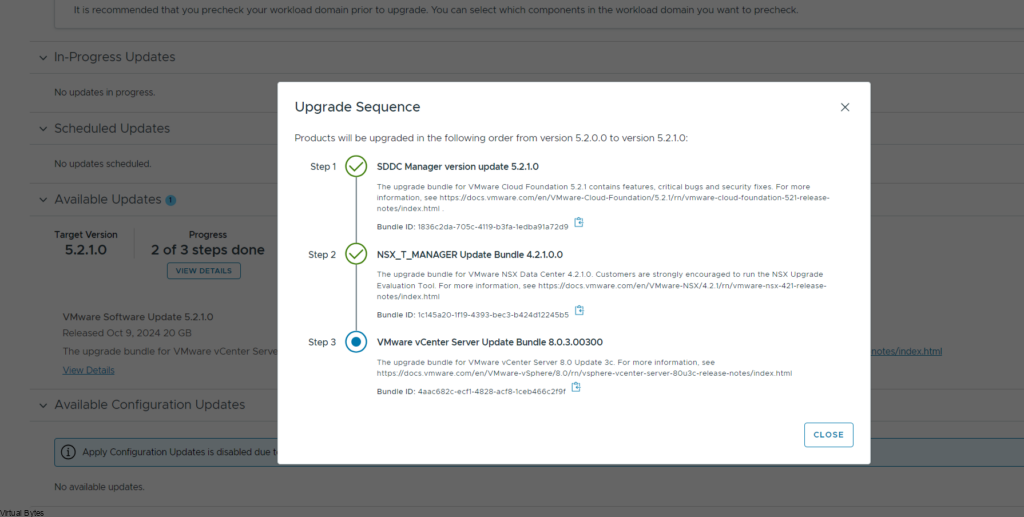
Finally to the exciting portion of the upgrade, the Reduced Downtime Upgrade (RDU) is outstanding and flawless and smooth process. Lets begin!
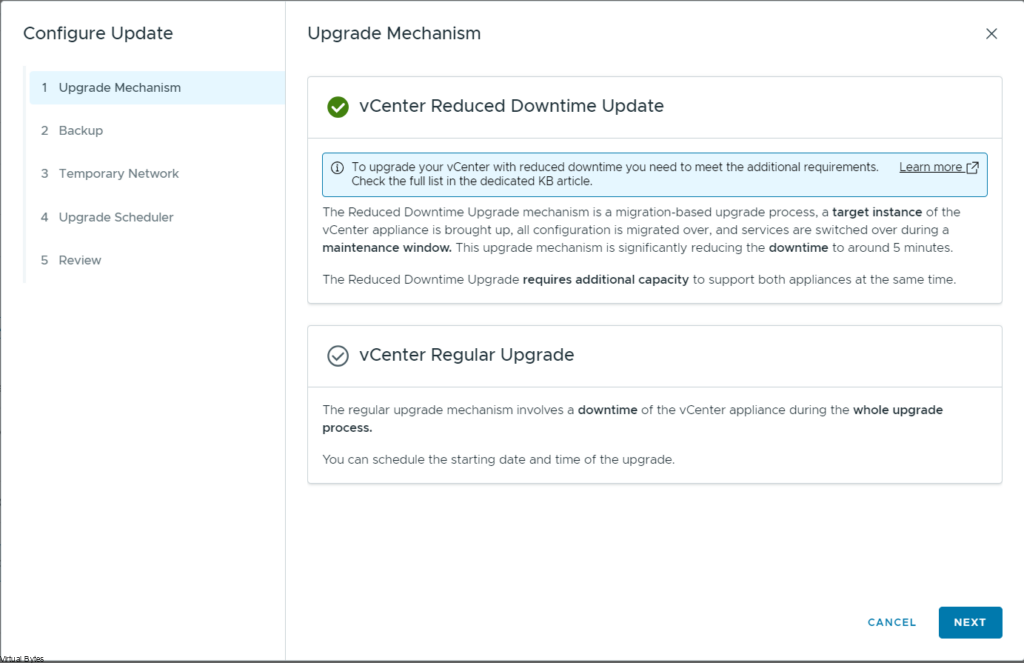
Ensure you have backups and everything you will need incase of any emergency that you need to roll back if the upgrade has an issue.
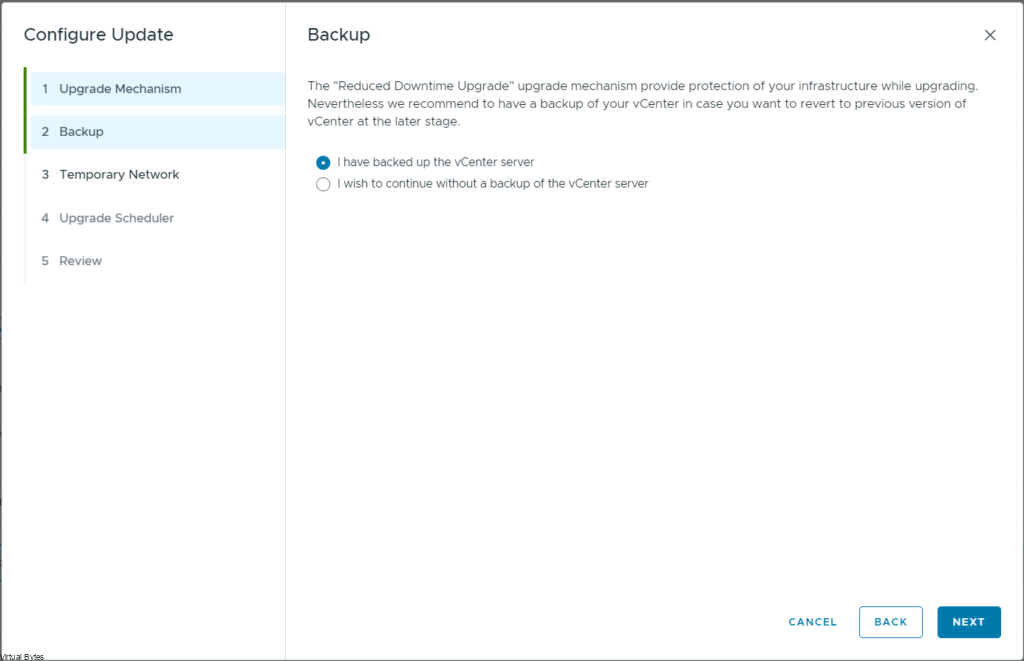
Here we will setup a temporary static IP, if you have a DHCP that works also.

At this part of the the upgrade, the scheduler we can tell the vCenter to do a immediate or scheduled switch over of the new vCenter that has been built / upgraded.
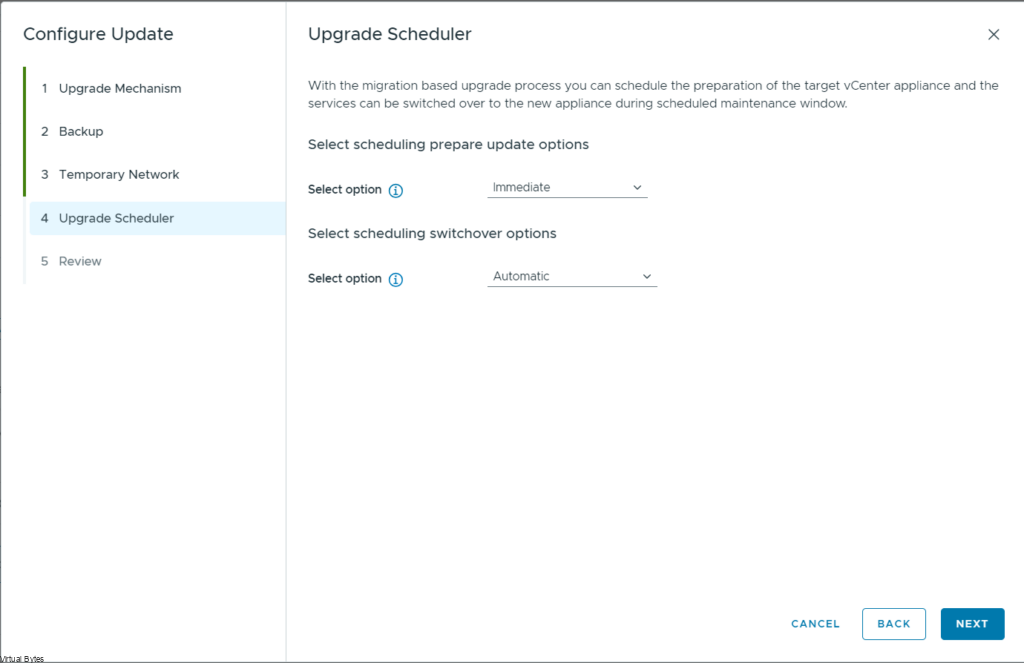
Verify everything you configured is correct to your needs before hitting Finish!
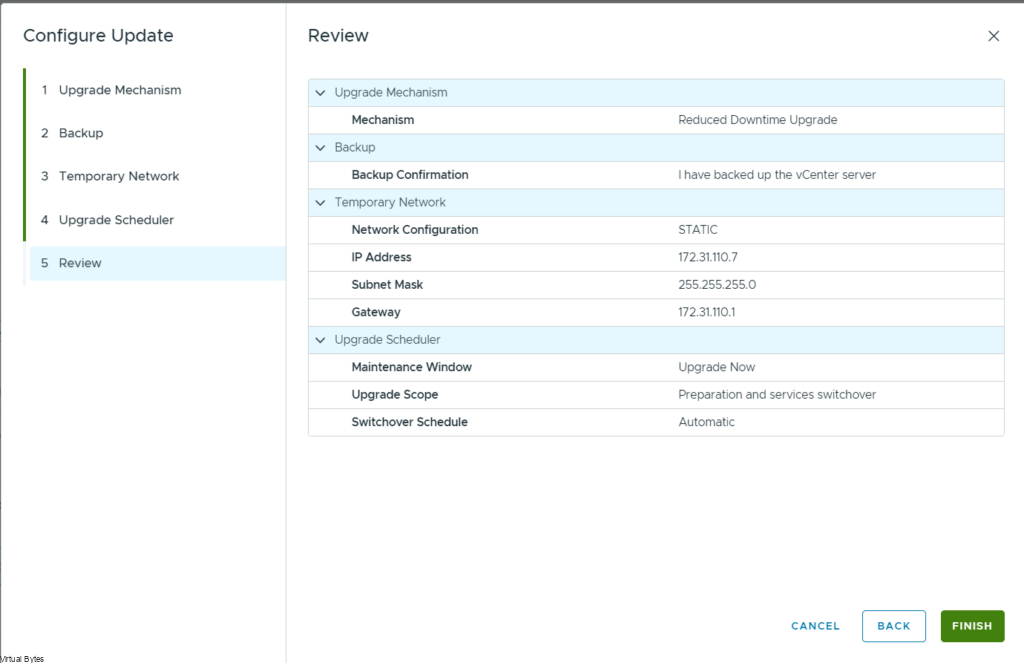
Now we watch the upgrade!

Elapsed Time : 35 minutes 39 seconds
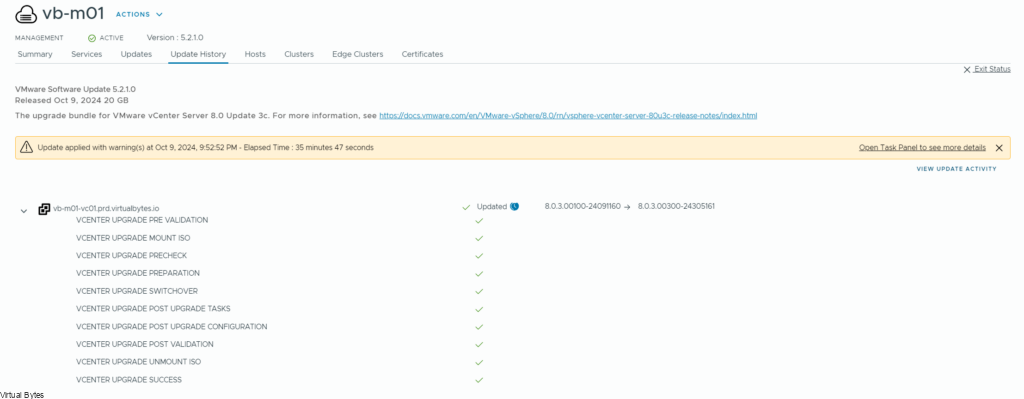
That is all! We have upgraded VCF 5.2 to 5.2.1 and this process was super smooth and ran into few snags which we talked about here in this blog post from the async patch throwing off the BOM and then repeating the steps for SDDC Upgrade and also vCenter / NSX upgrade. Stay tuned for more VCF 5.2.1 posts!