This post is guiding you on how to install or upgrade VMware ESXi 7 Update 1. This walk through will be the same for installing or upgrading ESXi, the only difference would be during the install you would specify a root password along with installing it.
Disclaimer: This also works for iDRAC 8 and below. On Dell PowerEdge 13th, 12th Generation servers.
Information Regarding the VMware vSphere Update via VMware’s Website – Click Here to Download, You will need to login with your VMware credentials.
| Name: | VMware-VMvisor-Installer-7.0U1-16850804.x86_64 |
|---|---|
| Release Date: | 2020-10-06 |
| Build Number: | 16850804 |
First Step: Log into iDRAC via root. Once logged in, click on Launch virtual console as below in the screenshot.
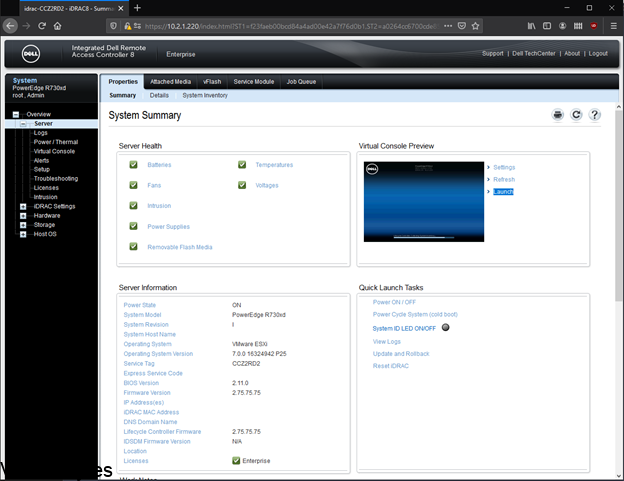
Once the Virtual Console window has opened. You will need to mount your VMware-VMvisor-Installer-7.0U1-16850804.x86_64.iso to the Virtual Optical Drive. Then click Map Device.
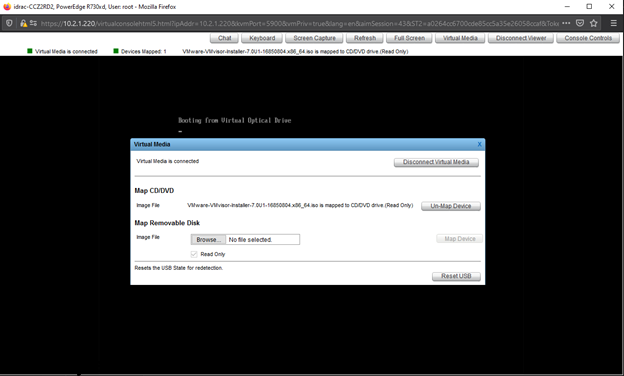
During the reboot of the server you may have to press F11 to get into the Boot Menu and select the One Time Boot Menu and go down to Virtual Optical Drive.
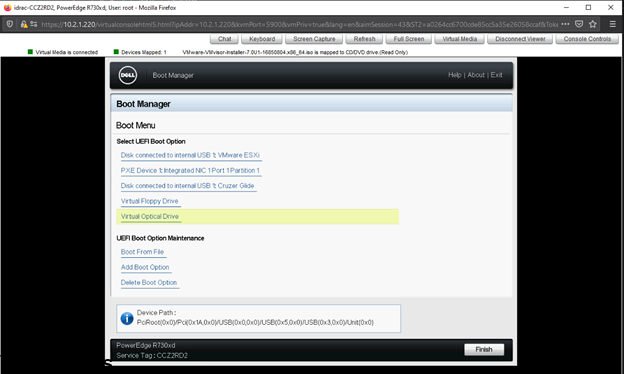
Once you select Virtual Optical Drive you will see the Dell BIOS loading and running through its boot up processes.
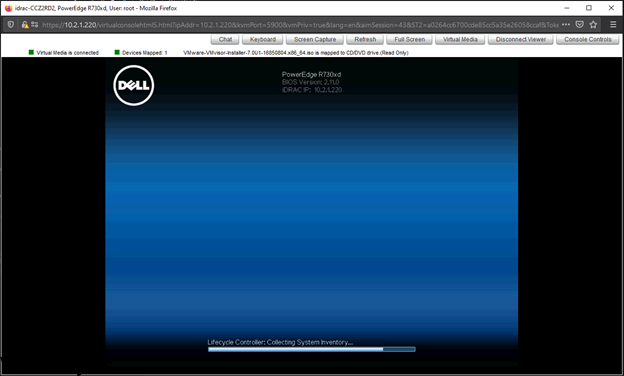
Now loading the VMware-VMvisor-Installer-7.0U1-16850804.x86_64.iso and it loads into memory.
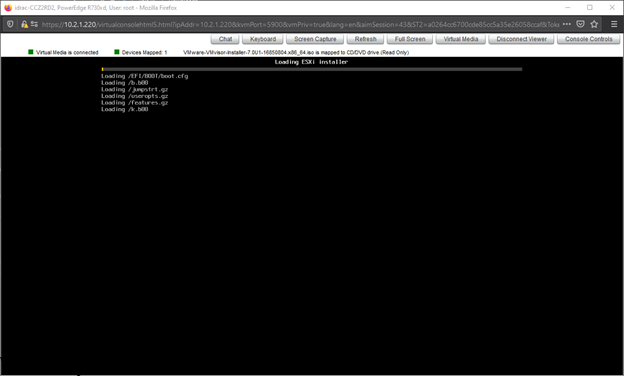
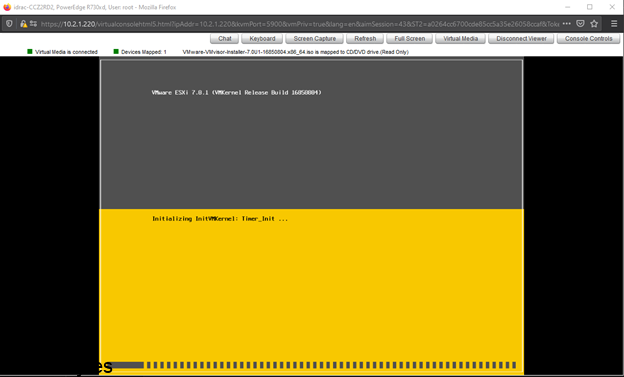
Once the VMware ESXi 7.0.1 installer has loaded you will be greeted with a menu to follow through which is pretty straightforward.
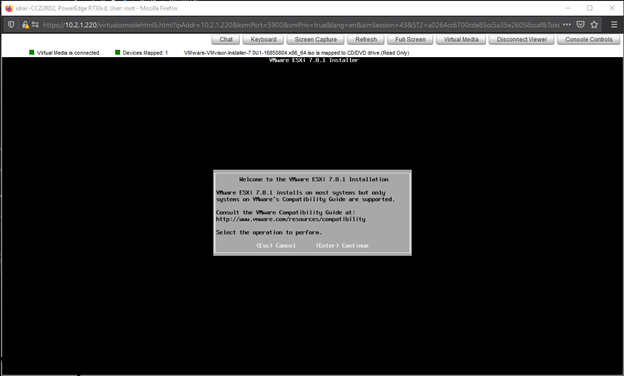
Accept EULA.
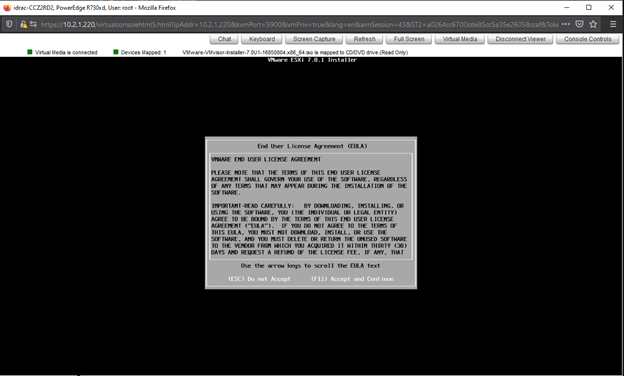
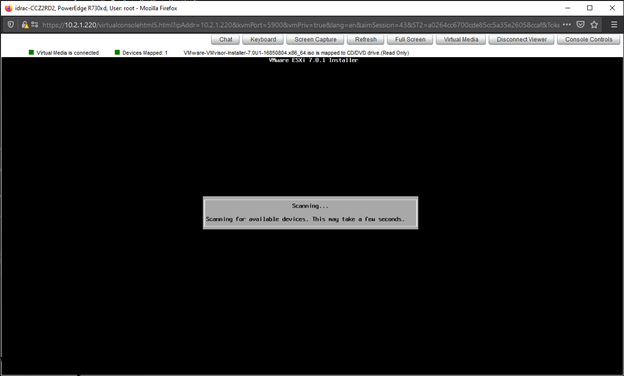
Install or Upgrade VMware ESXi 7.0.1 on the correct corresponding datastore. If it is on a SD Card or Flash it will show up. Ensure to not install it on a VMFS datastore!
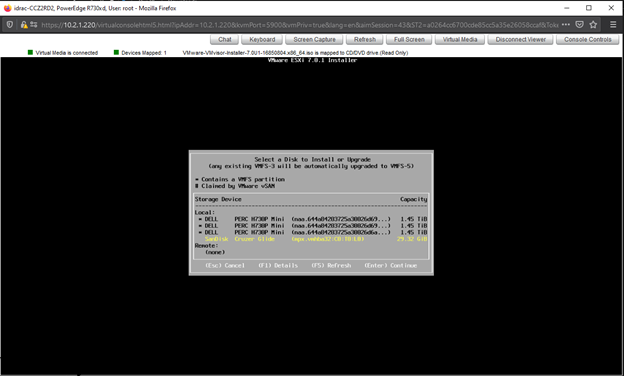
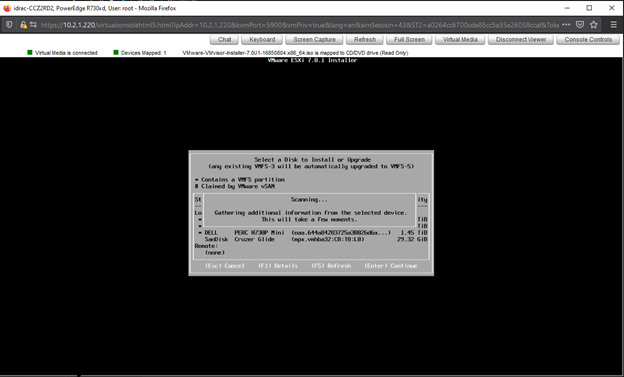
During this step. You have the ability to install a fresh or upgrade an existing environment. This will depend on your scenario. Please follow through carefully and ensure you have all backups of your DATA!
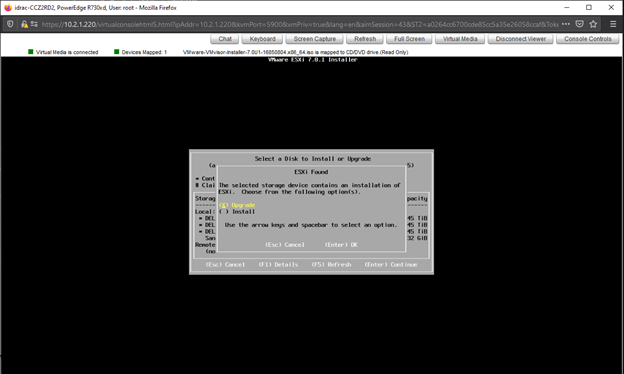
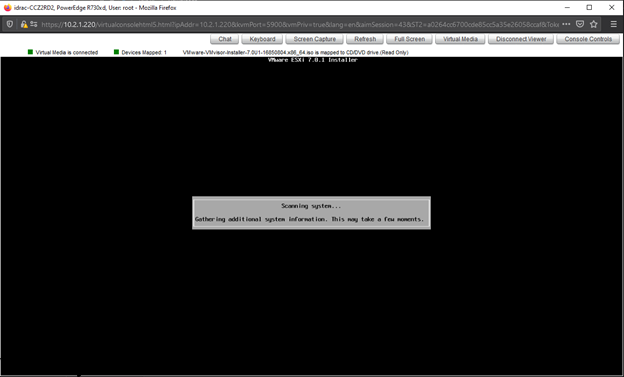
This will be the Final Screen prior to proceeding with the Installation or Upgrade! Press F11 to upgrade or accept if it is a fresh install.
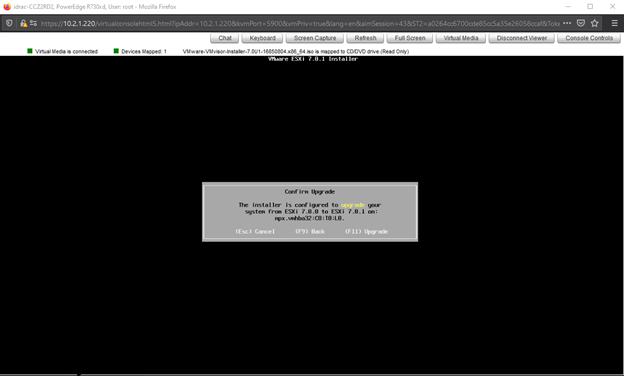
Please be patient and let install finish 🙂
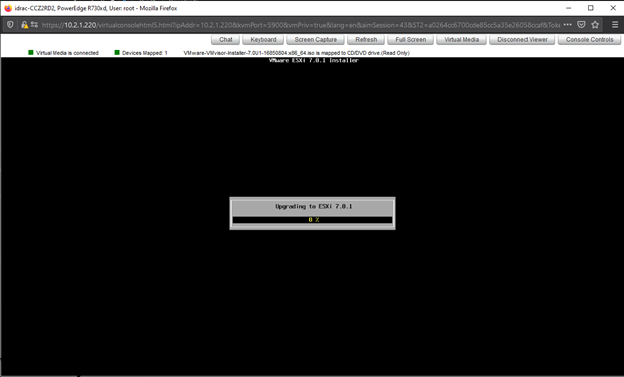
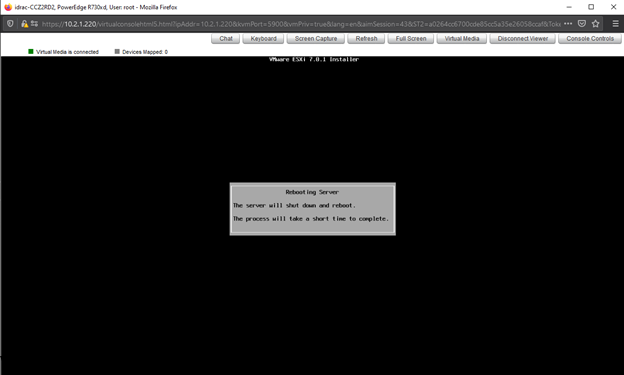
Install / Upgrade is complete! Now you may un map the virtual optical drive and reboot the host! And Enjoy the new VMware vSphere Update 7.0.1
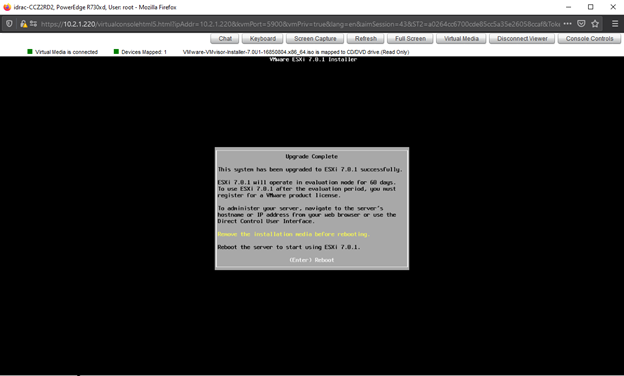
1 comment
Thank you. Worked perfectly.