Have you heard the exciting news about the latest release of VMware Cloud Foundation 5.1.1? This update is packed with tons of new features that are sure to get you pumped up. From AI technologies and Private AI implementations to a slew of other enhancements, there’s something for everyone in this release. Whether you’re a seasoned pro or just dipping your toes into the world of cloud computing, this update has something to offer. So grab your favorite beverage, settle in, and let’s dive into all the new and exciting features that VMware Cloud Foundation 5.1.1 has to offer!
Highlighted Features

As announced at the 2024 GTC AI Conference, Broadcom has announced initial availability of VMware Private AI Foundation with NVIDIA as an advanced add-on to VMware Cloud Foundation. VMware Private AI Foundation marks the beginning of a new era for infrastructure solutions, powered by VMware Cloud Foundation to support a wide range of Generative AI use cases. Read more about VMware Cloud Foundation AI/ML Solutions here.
VMware Private AI Foundation with NVIDIA
VMware Cloud Foundation is the core infrastructure platform for VMware Private AI Foundation with NVIDIA, delivering modern private cloud that enables organizations to dynamically scale GenAI workloads on demand. VMware Cloud Foundation provides an automated, self-service cloud experience that accelerates productivity for developers and data scientists, while delivering comprehensive security and resilience to protect and recover an organization’s most sensitive intellectual property.
VMware Cloud Foundation 5.1.1 Bill of Materials:
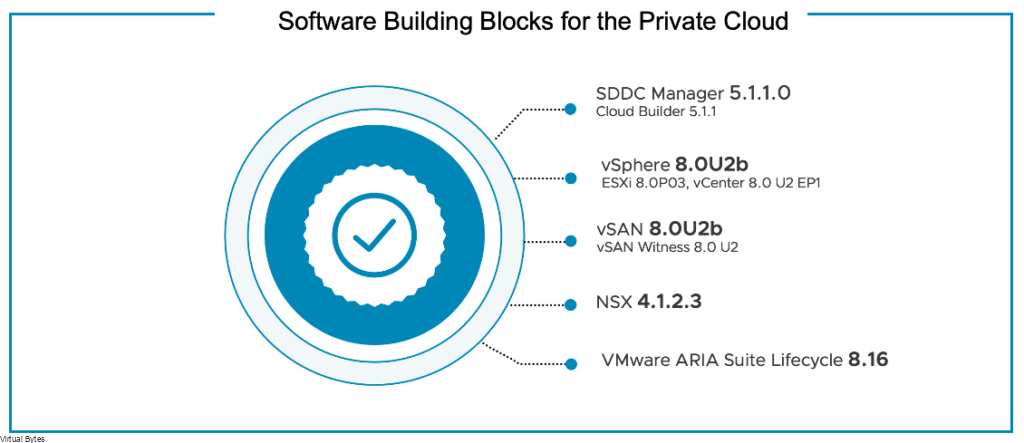
VMware Cloud Foundation 5.1.1 – Release Notes
Lets start the Upgrade!
Take a snapshot of your SDDC Manager and your vCenter Server, ensure they are offline snapshots.
Login to your SDDC Manager, and you shall see new bundles appear, this is only true if you have a internet connected VCF stack. If you are in a offline deployment follow this other walk through i made on how to download bundles for VCF and other products.
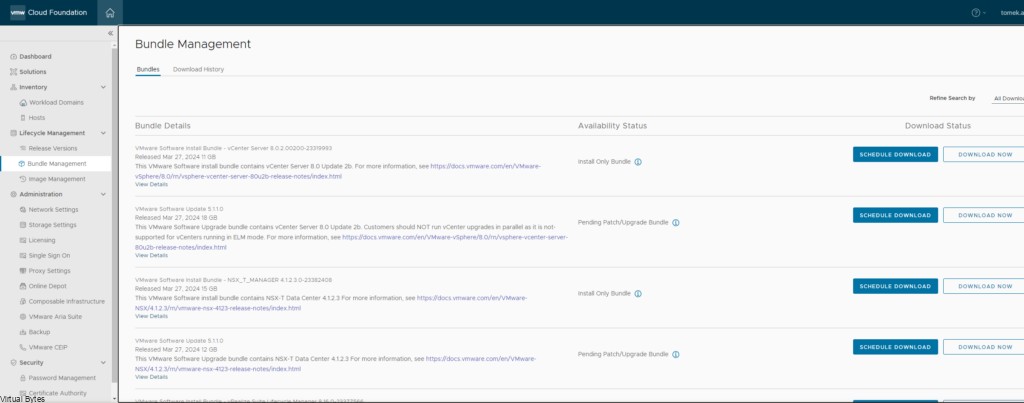
Example of what you shall see when bundles are automatically downloaded into your SDDC Manager
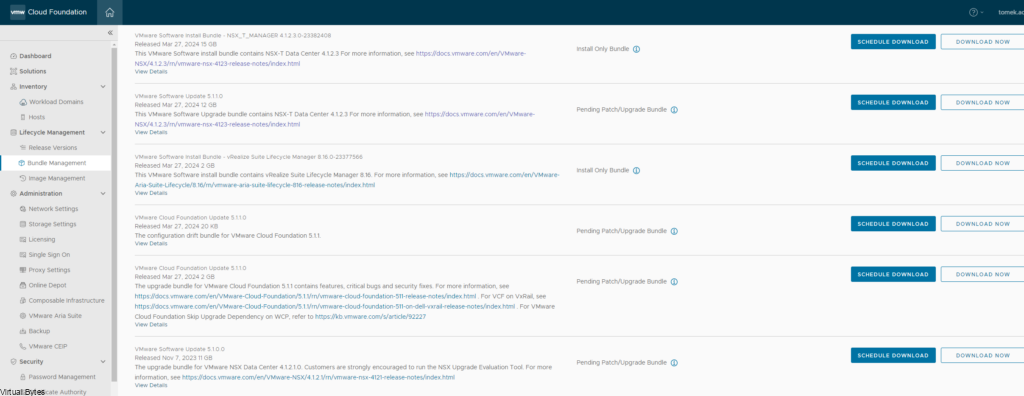
Next before we upgrade – ensure you run a Pre-Check Under the Workload Domains you want to upgrade

The Pre-check will verify connectivity and password authentication with service accounts to all different appliances. Once the pre-check is done we will proceed to the next step which is to plan the upgrade!
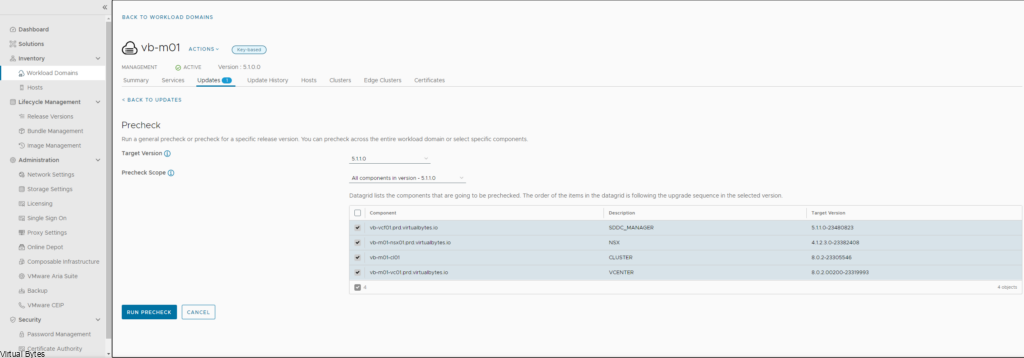
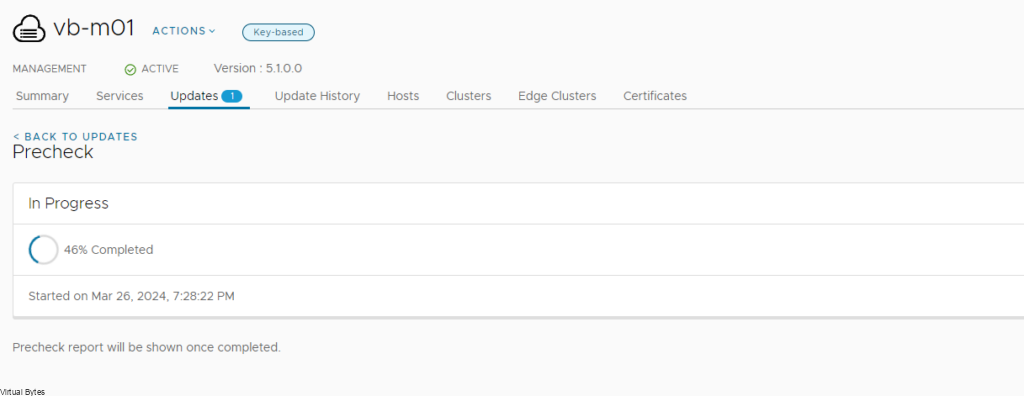
My Pre-check had few errors, one of the major errors was related to VM/Host Affinity rules for certain VMs like domain controller, Aria Logs, Aria Operations, so I had to disable the rules for the upgrade to ensure that there is no error during deployment.
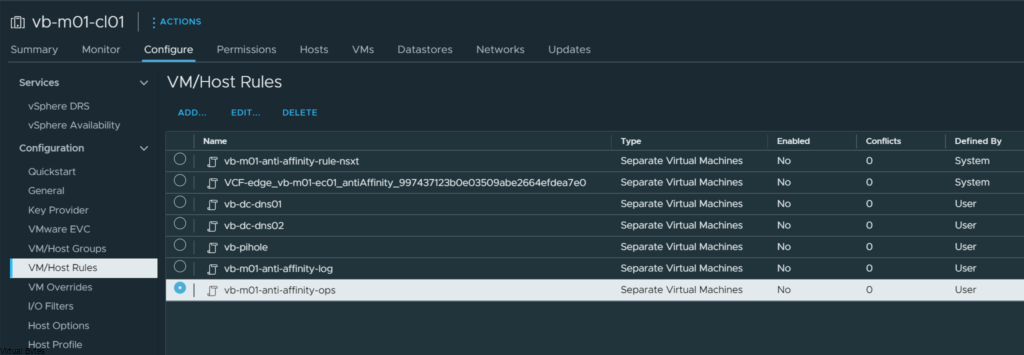
Disabled VM/Host Rules
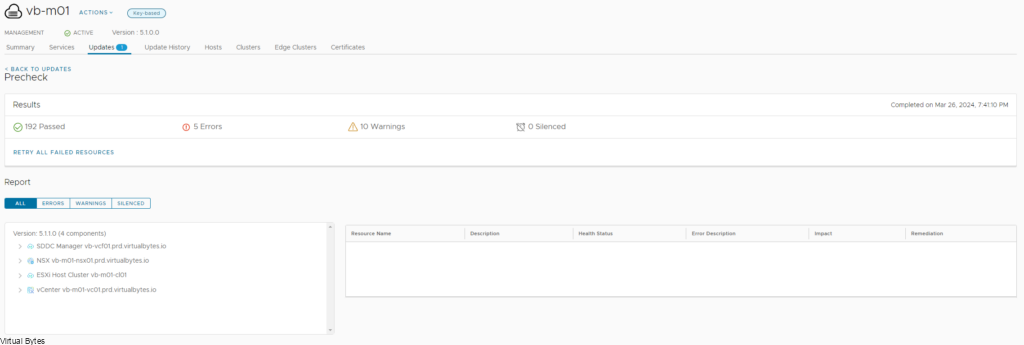
Here you will see the Pre-Check Results, I had 5 errors which one of of them was storage capacity of the vCenter Server and then VM/Host Rules that were enabled that needed to be disabled to continue the upgrade.
Once Pre-Check has been completed, you will see that your workload domain will have Updates Available in the right side of the window as shown below.
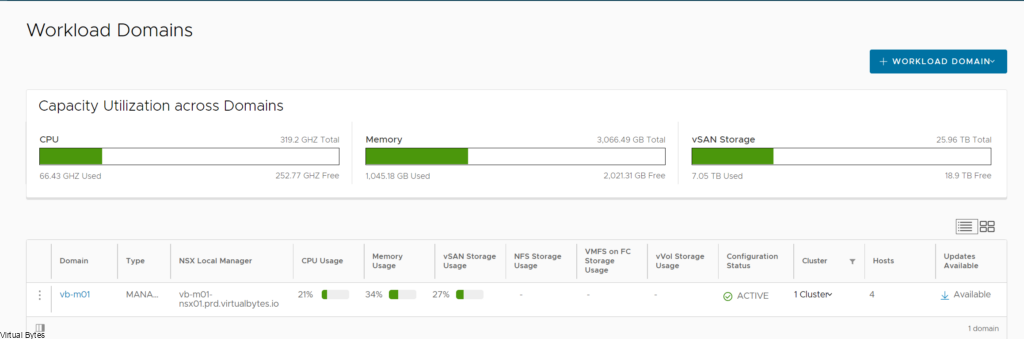
Now we plan for the upgrade, this is a new addition which helps out the upgrade path and sees the source and target version along with being able to see what bundles or what products have been upgraded if you have utilized the Async Patch tool like in this blog post here.

Now, you will see that my vCenter Server and NSX have been upgraded that is due to the Async patch tool, I upgraded my VCF out of cycle of the main released to fix few issues and security vulnerabilities. So thus the Green check marks for NSX_T Manager and vCenter and ESXi.
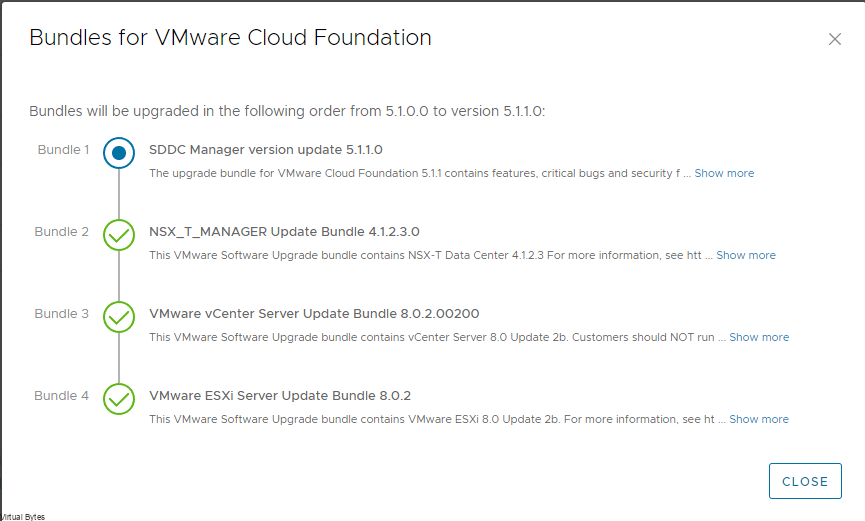
Now, we will wait – this task is running in the background, you will in a moment see that the Download Bundles task(s) will be running.
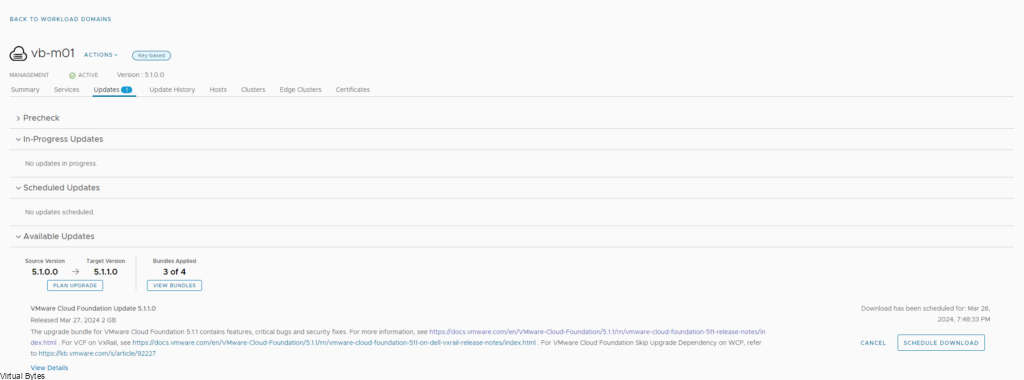
After the binaries have been downloaded, staged and prepared. You will see that your workload domain that was once with updates available is now ready for upgrade.

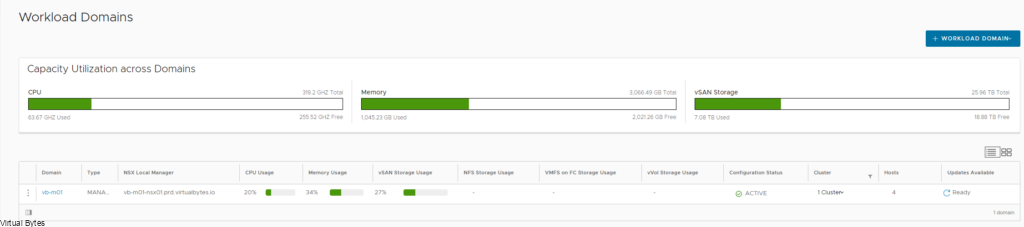
Lets Start the upgrade! Ensure you have GOOD BACKUPS and/or SNAPSHOTS of the SDDC Manager and vCenter Server. If you do lets continue!

SDDC Manager is now upgrading itself, it will upgrade the core components as well as the drift update if it is needed.
- Setup Common Appliance Platform
- Validate Services Before Upgrade
- Remove Packages Pre Upgrade
- Update Necessary RPMs For Photon4 Upgrade
- VMware Cloud Foundation Services and Platform Upgrades
- Authenticate Common Appliance Platform
- Update VCF Service and Platform rpms
- Reboot SDDC Manager
- Refresh Custom Certificates
- Update SDDC Manager Appliance Version
- SDDC Manager Deployment Drift
- Run VCF Services and Platform upgrades Post Validation
- Validate Services
- Cleanup
- Stop Common Appliance platform Service
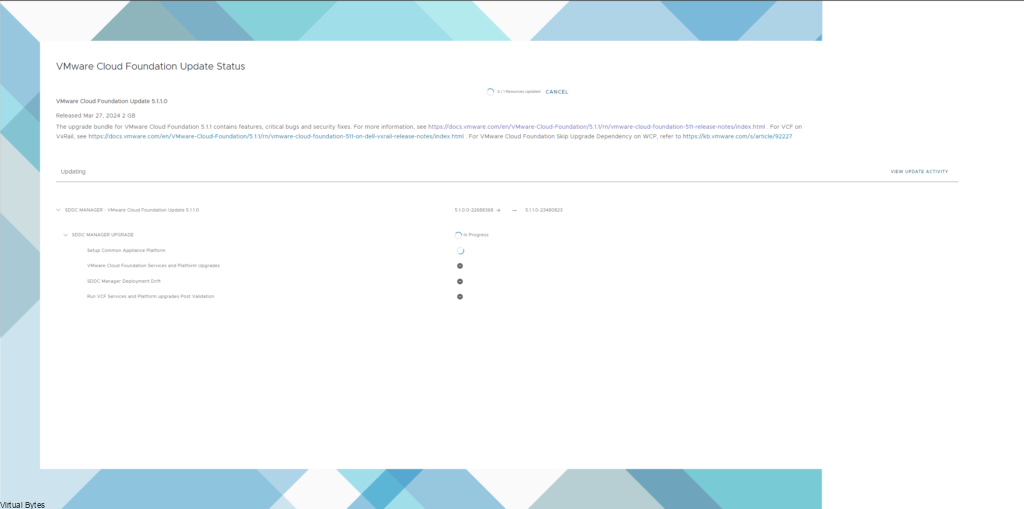
After 16 minutes and 29 seconds, we have an upgraded SDDC Manager! Since my vCenter and NSX have all been upgraded the upgrade would of continued and all the hosts would have upgraded automatically minus few questions being asked during the deployment.
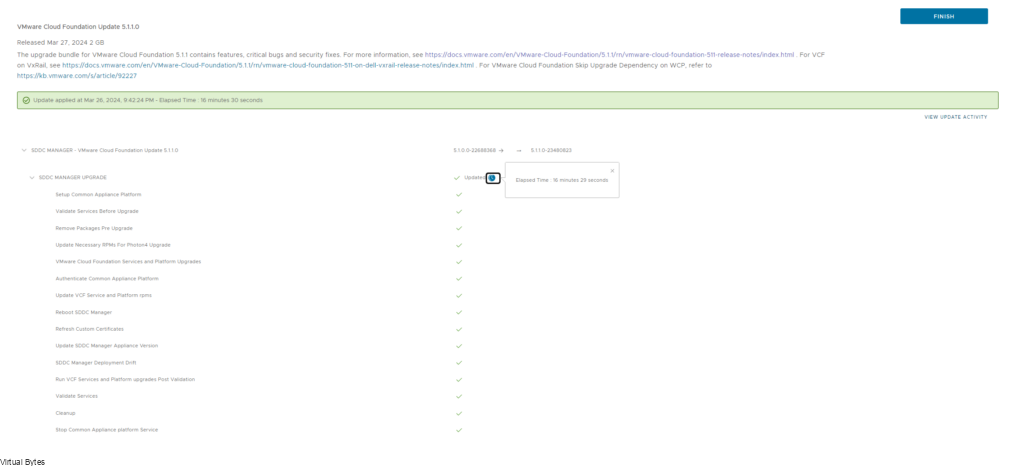
Successfully deployed VMware Cloud Foundation 5.1.1!
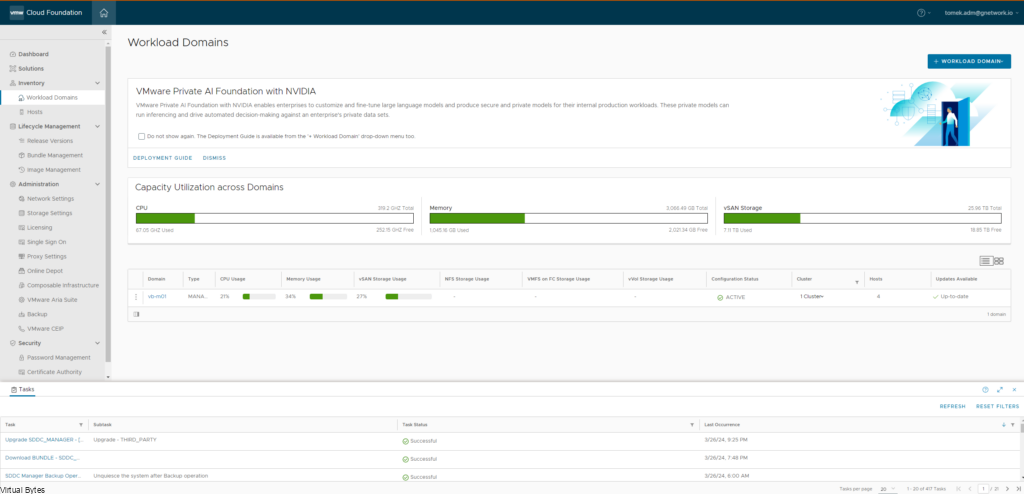
5 comments
Hello Tommy,
I have same precheck issue related with vCenter storage capacity. It is mentioning / partition should be increased but after the disk increaes from vSphere client, autogrow command did not extend the /partition sda4. Was it same issue like yours, how did you extend ? Thanks.
Hello! For the auto grow, it should work automatically. When you try to auto grow it have you expanded the disk size within the VM settings of vCSA? When you try to expand it with auto grow ensure you have the right ID for the correct virtual disk
Located disk first –
df -h; lsblk; lsscsi
Then once disk is located expand the disk, I like to expand with vcenter off and take a snapshot to make sure you have a rollback point for safety
/usr/lib/applmgmt/support/scripts/autogrow.sh
Then check size with:
df -h
VCSA 7 and later versions are not supported root partition expand , found a KB about this information. Other partitions are growing with autogrow but root partition /dev/sda4 – mapper/vg_root did not grow.
This is for VCF 5.1.1, should not be running vCenter 7 if wanting to go to VCF 5.1.1, is that your end goal to get to VCF 5.1.1 or just a standalone vSphere environment.
Hello, VCSA 7 and later is not supported grow root partition, I found a KB about this information. Other partitions are growing with autogrow but sda4 – dev/mapper/vg_root did not grow